If you use Adobe Dreamweaver, here is a quick guide in setting up your FTP connection. This guide assuems that you already know how to create a website in Dreamweaver and just need help making the FTP connection.
1. If you haven't already done this, in the "Sites" menu, go to "Manage Sites" and click the "New Site" button.
2. Fill out the info of the new site according to what you want to call it and where you have it's root located on your local hard drive then click the "Servers" tab in the left column on this window.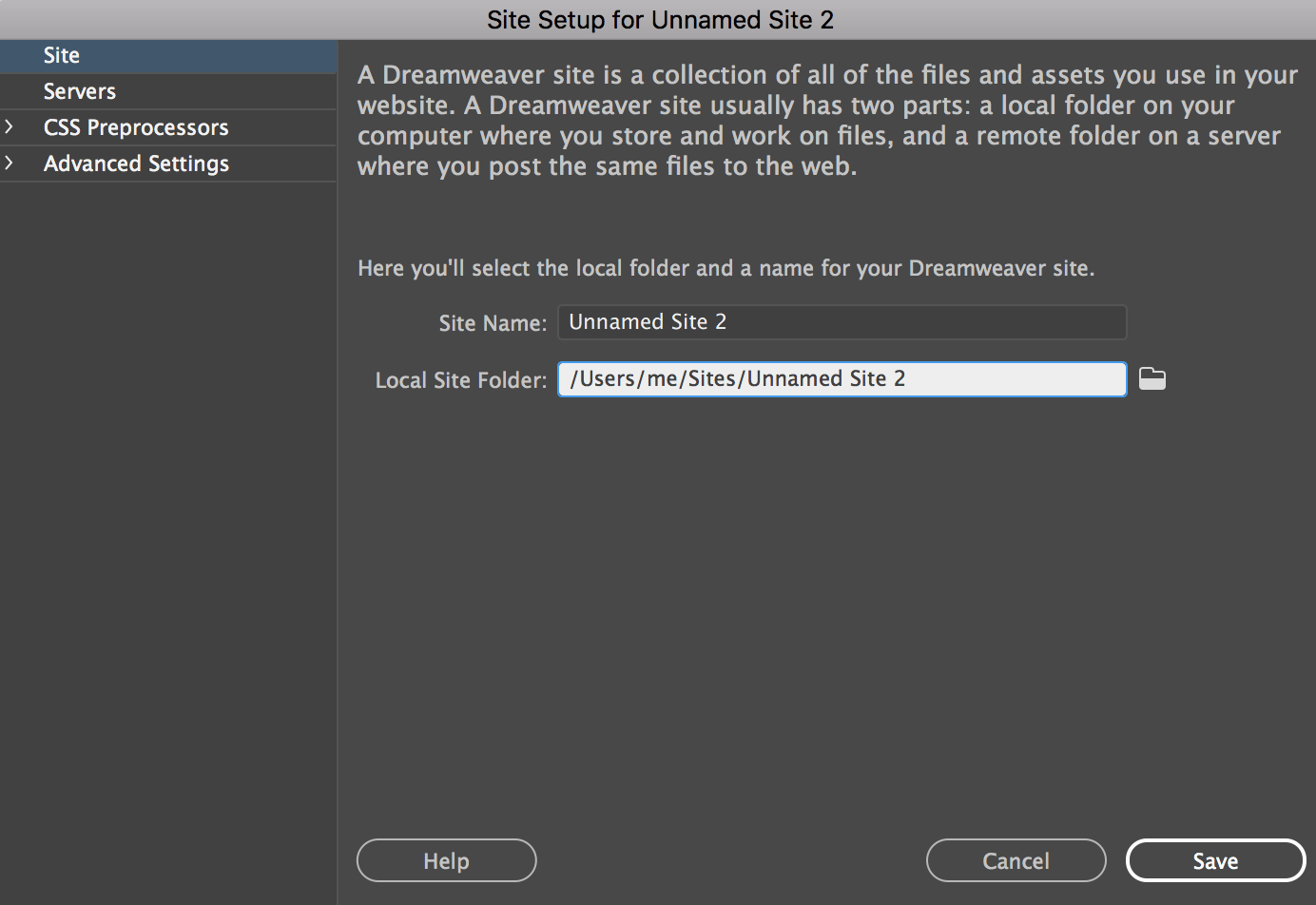
3. Add the new webquarry server to your dreaweaver configuration for this website. Note that this example ASSUMES that your webquarry account is located on rack19.fast-web-servers.com, your domain name is yourdomain.com and that your username is "yourusername". Naturally, you will want to change these values to those that you were given when you got your new account information from us.
4. Fill out the "Servers" tab as shown below being careful to substitute your server's actual name and your username with the examples just discussed.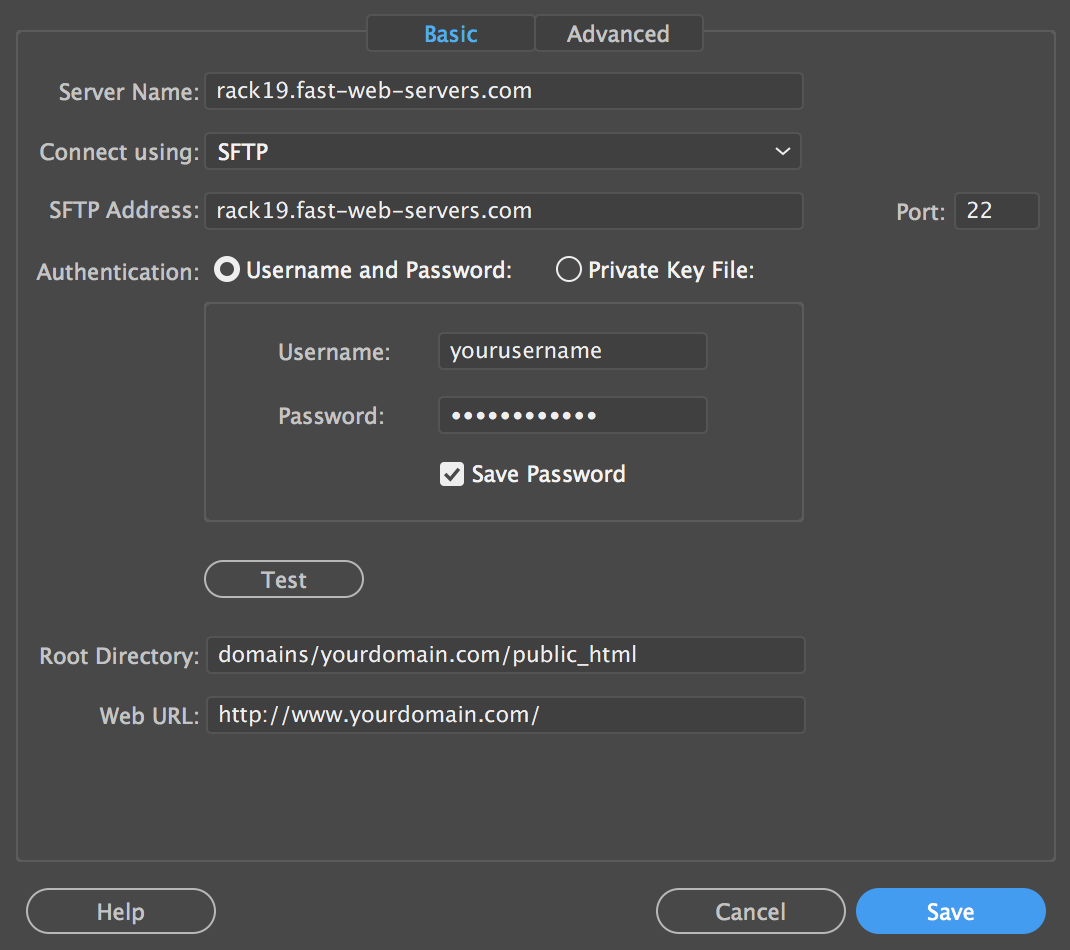
5. Finally click the "Test" button and dreamweaver will attempt to connect to the server to verify your credentials.
6. Click the "Save" button and you are done. Now you need to sync the local and remote folders as described in Dreamweaver's Instuctions: https://helpx.adobe.com/dreamweaver/using/synchronizing-files.html
- Dreamweaver, FTP
- 3378 Users Found This Useful

