If your INBOX keeps filing up, there are a few steps you can take to stop that from happening.
- Make sure that you are throwing out old email and emptying your trash periodically. If you need to keep old mail around forever, create a folder (or series of folders) on your computer (not on the server) that you can file that old mail into. If you are using IMAP connections, the act of dragging mail from your INBOX to the local folder(s) that you created should delete that mail from the server and place a copy in your local folder.
- If you are using POP3, make sure that you do not have your mail reader set to leave mail on the server. Make sure the "leave copy of email on server" checkbox is NOT checked. If you do want to leave mail on the server for a short while make sure that you use the "remove from server after X days" option to keep old mail from plugging up your mailbox.
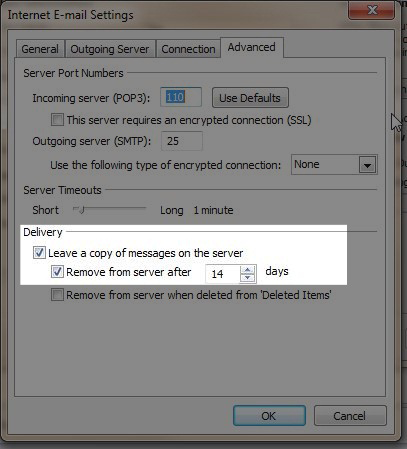
Here are some instructions on where you might find that checkbox in various mail readers (Note this is only valid on POP3 accounts):
To Modify your Settings for Apple Mail for Mac OS X
- Open Apple Mail.
- From the Mail menu, select Preferences.
- Click Accounts, and select your email account.
- Go to the Advanced tab.
- Check the Remove copy from server after retrieving a message checkbox.
- Click OK.
To Modify your Settings for Entourage
- Open Entourage®.
- From the Tools menu, select Accounts.
- Select your email account.
- Go to the Options tab.
- Under Server Options, deselect Leave a copy of each messages on the server.
- Click OK.
To Modify your Settings for Eudora 6
- Open Eudora.
- From the Tools menu, select Options.
- Select Incoming Mail.
- Deselect Leave mail on server.
- Click OK.
To Modify your Settings for Thunderbird and Netscape Mail
- Open Thunderbird® or Netscape Mail®.
- From the Tools menu, select Account Settings.
- Under your email account, select Server Settings.
- Deselect Leave messages on server.
- Click OK.
To Modify your Settings for Opera Mail
- Open Opera®.
- From the Tools menu, select Mail and chat accounts.
- Select your email account, and then click Edit.
- Go to the Incoming tab.
- Deselect Leave messages on server.
- Click OK.
To Modify your Settings for Windows (Vista) Mail
- Open Windows (Vista) Mail®.
- From the Tools menu, select Accounts.
- Select your email account, and then click Properties.
- Go to the Advanced tab, and deselect Leave a copy of messages on server.
- Click OK, and then click Close.

